
When the installation is complete, it is recommended that you reboot your system to ensure the latest libraries are used, however this is not a requirement. Select the same destination as your existing IBrowse² 2.x directory when prompted.Open a new Shell/CLI prompt, and enter avail flush to clear any old files from the system memory.Run the IBrowse1Key installer as provided by IOSPIRIT.
#Ibrowse 2.key.lha upgrade
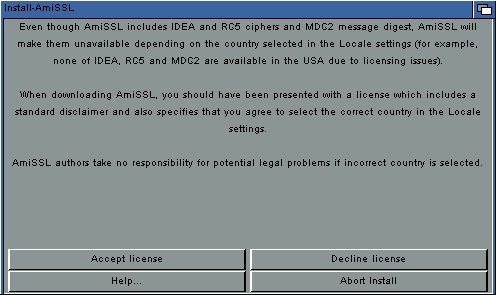
#Ibrowse 2.key.lha install
With MUI installed on your system, you are now ready to install IBrowse² itself. Reboot your system after the installation has finished to make the MUI system available to AmigaOS®.Select an installation level you are comfortable with, and then click Proceed With Install.Double click the Install-MUI icon to commence the installation.Double click the MUI icon to open the main directory.Unpack muiXXusr.lha into a temporary directory on your system e.g.Download muiXXusr.lha from Aminet, where XX is the version e.g.
#Ibrowse 2.key.lha archive
Before following the MUI installation instructions, it is recommended that you read all of this section and print or write down the rest of the IBrowse² installation procedure as you will be required to reboot your system after installing MUI and may lose this documentation if the IBrowse² archive was unpacked to RAM: In the unlikely event that you do not have MUI already installed on your system, you will require the MUI user archive from Aminet. A CyberGraphX or P96 compatible graphics board.The following are the system requirements for this release of IBrowse²: Whilst you can download the archives again from the IOSPIRIT website in case of corruption or loss, it is more convenient to have a local backup available. It is recommended that you make a full backup of your IBrowse² archive, your IBrowse² keyfile, and your AmiSSLv2 archive onto a separate medium from your hard disk, such as a CD-R(W). Make a full backup of your AmiSSLv2 AmiSSL2.2.lha archive (where required).



 0 kommentar(er)
0 kommentar(er)
